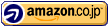Cooler Master Recon のマウスレビューとなります。
こちらは代理店の「アユート」さんからの提供です。
なお、今回のReconについては「アユート」さんのご厚意により、レビュー終了後にユーザープレゼントとなります。
(プレゼントへの応募方法など詳細については、後日別記事にて。)
今回はドライバ編と言う事で、Reconのドライバについてのレビューとなります。
ReconをPCに繋げば、それだけでマウス自体は使用可能となりますが、それだけだと各種動作が標準設定のままになってしまいます。
細かいセッティングが可能な所がゲーミングマウスの利点ですから、設定用のドライバをインストールして、自分好みの設定に変更しましょう。
ReconのドライバはCooler Masterサイトのサポートページからダウンロードする必要があります。
(製品パッケージにドライバディスクは付属していません。)
この記事を書いている2013年5月12日現在でのサポートページは以下になります。
http://www.cmstorm.com/en/products/peripherals/Recon/
SUPPORTのタブを選んで、一覧にある Recon Driver/Software AP をクリックします。
ドライバソフトのインストールを行うと、スタート画面に以下のようなアイコンが追加されます。
[BUTTONS]
マウスの各ボタンに機能を割り当てることが出来ます。
ここで注意。
起動直後はプロファイルが、画面最下部左端にあるプロファイルNo.0の「Default Profile」(Reconロゴのプロファイル)になっています。
このプロファイルは標準設定になるため、変更が出来ません。
ボタンの割り当てなどを変更する場合は、先ずプロファイルをNo.0「Default Profile」以外の物に切り替えてから行いましょう。
マウスの各ボタンに設定可能な物は、DEFAULT,MOUSE FUNCTION,KEYBOARD KEY,MACRO,ADVANCED,DISABLEの6つです。
そのうち、DEFAULTは標準で割り当てられている機能を割り当て、DISABLEはボタンとして使用しない、になります。
なお、マウスの左ボタンについては標準以外の割り当ては出来ないようになっています。
・MACRO
「MACROS」のタブで設定したマクロをボタンに割り当てることが可能です。
なので、マクロの設定がされていない状態では割り当てが出来ません。
・ADVANCED
ボリューム操作や動画の早送りなどの特殊機能の割り当てが可能です。
[SENSOR]
DPIの設定変更が可能です。
画面の下半分の設定は、Windowsのマウス設定になります。
[GLOW]
マウスの3箇所(マウスホイール、ホイール近くのボタン、本体お尻のロゴマーク)のLED色の設定が可能です。
色自体は標準で用意されている10色の他、RGBでも設定が可能ですので、ほぼ無限に色設定が可能だと言えます。
また、輝度の指定も可能で、左端のOFFにするとLEDの光りを消すことも可能です。
3箇所のLEDの設定は、それぞれ独立しているので、3箇所の色を変えたり、一部だけを光らせて他を消しておく、と言う事も可能です。
LED MODEの設定では、CONTINUOUS,FLASH ON PROFILE SWITCH,RAPID FIREの3つがあります。
其々、常時点灯、設定を切り替えた際に点滅、ボタンをクリックした際に点滅、のようです。
FLASH ON PROFILE SWITCHについてはDPI切り替え等の際に点滅する感じですね。
標準プロファイルではDPIを切り替える毎に色が変わるようになっているのですが、標準プロファイル以外でDPI毎に色を変更する方法は判りませんでした。
私的には光物は好きではないのですが、Reconの場合は控えめな設定が可能なので、この点は有難いですね。
ホイールとロゴ部分は消灯、ホイール近くのボタン(LED2)のみ、輝度を控えめにした状態で光らせています。
プロファイル毎に色を切り替えても視認が可能ですし、光るのがLED2のみで輝度控えめであれば、煩くないので利便性の方が勝りますね。
初期状態で何らかのマクロが用意されていたりはしません。
上の画像では、Windows8のチャームを開くためのWindowsキー+Cの設定を入れています。
これをマウス右サイドの奥側のボタンに割り当て、手前はDISABLEにしておくと、不用意に誤動作する事なく、チャームを出したい時には簡単にチャームを出せるようになりました。
ゲーム用途以外でも、このようにして良く使うWindowsのショートカットであるとか、もしくは各アプリで使用頻度の高いショートカットを登録しておくことで、一般用途においても利便性が高まりますね。
なお、Reconの場合、プロファイルを判りやすく整理出来るので、良く使うアプリについてはショートカットをマクロに登録して、使い易い状態にしておくと良いですね。
(プロファイルについては次項にて説明。)
一見便利なマクロですが、設定については不便な面もあります。
画面左側のDelay between Actionsの設定でディレイを0ms,16ms,32ms,64ms,100ms,250ms,とREC中の値をそのまま取得する設定が可能ですが、この設定はREC中に記録される際に保存されるのみで、後から変更する事が出来ません。
記録された情報自体は削除や順序の入れ替えが可能なので、必要なディレイを設定しつつ何度かRECを繰り返して、順序を入れ替えれば望むマクロが作れはしますが……
自分で好きなようにキーやディレイの設定が出来ない、と言うのはマイナス要因ですね。
マクロについては、GeIL EPICGEAR MEDUZAに比べるとマシですが、ROCCAT Kone Pureには遠く及ばない感じですね。
Reconではプロファイルを多数作成可能な上、各プロファイルの名称だけではなく、画像を付けて判りやすく整理できるようになっています。
プロファイルが多数作れるとは言え、実際に(ボタンにプロファイル切り替えの機能を割り当てて)切り替えて使用可能な数は4つになります。
画面最下段の標準プロファイル以外のプロファイルは上段の作成したプロファイルと入れ替えが可能で、最下段に設置した4つのみが切り替えて使用可能になります。
なお、プロファイルを切り替えた際に現在どのプロファイルになっているのかが判らなくなりますので、プロファイルの切り替えを使用する場合は、LED色で見分けがつくようにしておいた方が良いですね。
ただ、プロファイルの切り替え自体にボタンを一つ取られてしまうので、ゲームプレイ中にプロファイルを切り替える必要がある、とかでない限りは、アプリを使用する前に管理画面で切り替える方がボタンを有効活用出来ると思います。
[SUPPORT]
ブラウザでサポートページを開くのと、現在使用中のReconの各種バージョン情報を表示するボタンがある画面です。