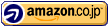メリークリスマス!
今年はイブもクリスマスも平日だし、週末の土日まで待ってると遅くなるし、って事でイブ前日の今日クリスマスをやった人が多いんじゃないかと思います。
まぁ、クリスマスだの言っても、クリスチャンでも無い限り、元々の意味なんて消滅しているに等しい、単なる日本国民のお祭りになっていますから、元々の意味を無視して無理やり月曜日に移動させられた祝日たち同様に、クリスマスも休日にあわせて移動しちゃって構わない気がします(w
ついでに、今年は「クリスマスの中止」を中止した人も多いらしいですね。
それはさておき、今日は朝から宅配便屋さんをwktkしながら待ってたのですが・・・結局来ませんでした。
何を待ってたかと言うと、昨日発送されて今日到着する予定になっている、Microsoft Windows Web Server 2008 R2なのです。
とりあえず、サーバPCにHyper-Vを入れて、リモート管理出来る準備までは整ったのですけど、肝心のゲストOSが届かないので、お預け状態なのですよ。
って事で、とりあえずリモート管理の準備までを綴ってみたいと思います。
と言っても、実はサーバPCへHyper-Vを入れるの自体は非常に簡単で、特に書くような事もなかったりします(^^;
ぶっちゃけ、公式ブログで説明されている通りにやるだけですから。
Hyper-Vのダウンロードについては以下の記事を。
→ OSSのインストールその前に(その1) Hyper-V Server 2008 R2のダウンロード – INSTALL MANIAX 3 公式ブログ
Hyper-Vのインストールについては以下の記事を。
→ OSSのインストールその前に(その2) Hyper-V Server 2008 R2のインストール – INSTALL MANIAX 3 公式ブログ
インストールが完了した後の初期設定は以下の記事を。
→ OSSのインストールその前に(その3) Hyper-V Server 2008 R2のサーバー設定その1 – INSTALL MANIAX 3 公式ブログ
その3の解説では、Hyper-Vに対して固定IPを、と書いてあるのですが、Webに公開するのはHyper-V上に作成したゲストOSのWindows Web Server 2008 R2になるんじゃないのかと思うのですが・・・
Hyper-VではゲストOSのIPアドレスは、ホストOSのIPアドレスになるのでしょうかね?
まぁ、この辺りはゲストOSが届いてから弄るので十分かな、と思います。
そもそもDHCP状態で固定IPって、うちのPC全部その状態にしてあるし。
フレッツ光プレミアム使ってる人は、CTUで「DHCPサーバ機能設定(LAN側固定IP払い出し)」を選んで、払い出すIPアドレスと、各機器のMACアドレスを登録するだけでOKです。
なので、Hyper-VのIPアドレスは、DHCPによる自動割り当てのままでOKなのです。
Hyper-Vは単独では何も設定出来ないので、リモート管理が行えるようにしてやる必要があります。
それらの設定には以下の記事を。
→ OSSのインストールその前に(その4) Hyper-V Server 2008 R2のサーバー設定-2 – INSTALL MANIAX 3 公式ブログ
Hyper-V側でリモート管理を受け入れるように出来たら、今度はリモート管理する側の設定です。
リモート管理には、Vistaか7が必要になります。
が・・・ここで問題が発生。
Q.Windows7かVistaマシンが必要になるようですが、XPマシンしか持っていないんだけど。
A.Hyper-V Serverをリモート管理するのにWindows 7かVistaマシンが必要になります。
と書いてあったので、てっきり7ならOKだと思っていたのですが、管理クライアントはProfessionalエディション以上にしか対応していないとの事。
ちょwwww今更wwwwwwww、とか言って草を生やしている場合ではないので・・・(^^;
前述のQ&Aの回答の続きに
XP用のリモート管理ソフトは提供されていないのです。すみません。
このようなリモート管理できない環境の人は、Windows Server 2008 R2評価版の使用が許可されました。
と書いてあるので、同様にWindows Server 2008 R2評価版を使ってやるしかないようです。
とは言っても、別のPC用意してWindows Server 2008 R2評価版をインストールして、なんてやってられないので・・・仮想環境の上にインストールして使うことに。
仮想環境構築用のソフトについては、Microsoft Virtual PC 2007、VMWare、Sun VirtualBox、等がありますが、筆者はSun VirtualBoxを使っています。
それぞれ一長一短って感じなので、用途や好みに応じて使い分けるのが良いですね。
Sun VirtualBoxをインストールしたら、新規作成ウィザードでOSタイプにWindows2008(64bit)を選んで、インストール先の仮想PCを構築しましょう。(うちの環境では32bitホスト on 64bitゲスト、になります。)
Windows Server 2008 R2では、ネットワークアダプタがデフォルトの「PCnet-FAST III」では認識されないので「Intel PRO/1000 MT Desktop」に変更しておくと良いです。
後は、ダウンロードしたWindows Server 2008 R2のisoイメージ(7600.16385.090713-1255_x64fre_server_eval_ja-jp-GRMSXEVAL_JA_DVD.iso)をマウントすれば、仮想PC環境にWindows Server 2008 R2評価版をインストールする事が出来ます。
Standardエディションでも大丈夫なんじゃないかと思いますけど、入れた挙句に管理クライアント使えません、とかだと二度手間になるし、どーせ評価版としての使用なので今回はEnterpriseエディションを選んでみました。
インストールの手順自体はWindows7やHyper-Vと同じですので迷うことは無いですね。
初期パスワードの設定は、Hyper-V同様に、ややこしいルールが適用されています。
覚えにくいパスワードになるようなら、一度ルール通りに設定しておいて、後でルールを変更した上で改めてパスワードを覚えやすいものに変更すると良いかもしれません。
さて、管理クライアントとなる環境が用意出来たら、いよいよ、と言うか、ようやく管理クライアントソフトであるHyper-Vマネージャの出番です。
Vistaや7は別途ダウンロードしてくる必要がありますが、Windows Server 2008 R2では標準で入っているようなので、管理ツールのサーバマネージャでHyper-Vツールを追加しましょう。
スタートメニューから[管理ツール]-[サーバー マネージャー]で開いて、ツリーから[機能]を選択。
さらに[機能の追加]を選択して、機能のツリーから[リモートサーバー管理ツール]-[役割管理ツール]-[Hyper-Vツール]と辿って、Hyper-Vツールにチェックを入れて追加します。
これで、後はゲストOSさえ届けば、って状態です。
ちなみに、リモートデスクトップは7からでもHyper-Vサーバに接続可能なので、管理コンソールはVirtualPC上のWindows Server 2008 R2から、Hyper-V自体の操作は7のリモートデスクトップで、という使い方で行きたいと思います。
ゲストOSのMicrosoft Windows Web Server 2008 R2、明日には届いてくれる筈。
って言うか、明日になっても届かなかったら、事務局の送付漏れである可能性が高いので、事務局に問い合せないとね・・・(^^;
ちなみに、今回一番大変だったのは、モニタを使い回してるせいで、モニタの接続ケーブルを付け替えつつの作業になった事ですね(w
7のPC設置したまま、モニタケーブルだけ外してサーバPCに繋ぎ変えて、なんて事をやってたせいで、物理的な意味で大変でした(^^;
とりあえず、リモートで操作出来る環境が出来上がったので、モニタケーブル繋ぎかえる必要も無くなると思いたいですが。
ちなみに、ゲストOS入れて終わって、完全にリモートで管理出来るようになったら、サーバーPCは2Fに移動する予定です。
まぁ、未だ1F-2F間の電話配管にLANケーブル通してないんですけどね・・・