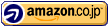モニプラでNHN SAVAWAYさんの「TOAST CAM」のモニターに当選しましたので体験レビューを。[ TOAST CAMファンサイト参加中 ]
皆さんIPカメラ使ってますか?
小さなお子さんがいる家庭だと お子さんが寝ている様子を伺ったり、ペットがいる家庭だと留守中のペットの様子を伺ったりするのに便利ですよね。
それ以外に防犯用としても大活躍。
今回、そんなIPカメラをモニプラでモニターさせていただくことになったので、その試用レビューです。
先ずはパッケージ。TOAST CAMの写真がプリントされています。
内容物。カメラ本体に電源用のUSBケーブル、USB電源アダプタ、そして取説、
取説はちゃんと日本語なので安心して使えますね。
カメラのMACアドレスやシリアルNoはカメラ背面に。
外観
カメラ本体を立ててみた所。正面から。
横から。
カメラ部分をアップで。
土台の部分はマグネットになっているので、金属部分にしっかりと貼り付きます。
結構強力なので自重で落下したりする事はなさそうです。
カメラ自体の重さは200g。
セットアップ
TOAST CAMを使う準備をします。
カメラ本体側は、カメラに電源ケーブルを挿せばOK。
スマホ用のアプリが提供されているので、Playストアからインストールを行います。
ざっくり設定の流れ。
アプリをインストールして、会員登録を行います。
会員登録出来たらログインして、マイカメラとして手元のTOAST CAMを登録。
Bluetoothでも良いけど、スマホでQRコード表示してTOAST CAMに読ませて繋ぐのが簡単。
途中でカメラサウンドのテストがあるので、スマホをタップするとTOAST CAMで音が再生されるのを確認。
後は宅内ネットワークに繋ぐのに、普段使ってる宅内LANのAP選んで接続パスワード入れるだけ。
正直言って、アプリが指示してくる手順通りやれば何の問題も無く簡単に繋がります。
普段から自宅のWi-Fiに繋げないレベルの人だと、Wi-Fiの接続の所で困る可能性はありますが……
自宅でWi-Fi使えてる時点で設定出来る人がいるはずですので大丈夫ですよね(w
アプリの設定画面。基本的にはデフォルトのままで良い気がしますが、リフレッシュレートに関しては関西の人は60Hz、関東の人は50Hz、と地域の電力周波数に合わせておきましょう。
クラウドに関してはカメラで録画したデータを保存しておく場所になります。
登録してから30日間はクラウドが無料で利用出来るので、初期状態では「クラウド30日利用中」の表示になります。
クラウドは月額契約になり、データの保存日数により月額料金が変わります。
7日間のプランだと、常時7日分の録画データが保存される事になります。
ですので8日目には1日目の録画データが消えて、2日目から8日目までの録画データが保存される、という具合になります。
初期のお試し30日が終わった後、自動的に月額課金契約が行われる事は無いとの事なので、試用期間中にどのくらいの保存期間が必要なのかを見極めておくのが良さそうです。
なお、リアルタイム映像のみで良ければ、クラウドを契約しない、と言う選択でもOKだそうです。
セットアップ中はTOAST CAMからも適宜音声で指示があったり、LEDの点滅や音で確認が出来るので、他社のIPカメラと比べても非常に解りやすいと思います。

実際にTOAST CAMを使ってみる
今回自宅の2Fの出窓(室内)から玄関先(屋外)を撮影出来るように設置してみました。
電源ケーブルが割と長いので設置の自由度も高くて良いですね。
以下は外が明るい時点での映像。
時間的には18時過ぎですが、未だ外は明るい感じです。
スマホだけでなく、PCでもブラウザで確認が可能です。
先の時間とは別日になりますが……隣家前に車が停まっているのが見えます。
拡大機能を使ってナンバープレート付近をズーム。
こちらは別のIPカメラ。MIPCという汎用カメラアプリを使用するSMONETの100万画素720Pのカメラです。
ナンバープレート付近での映像比較。
TOAST CAMの方はズームした映像ですが、どちらも数値は識別できるレベルで見えています。
※2台のカメラの焦点距離が異なるので、元映像の距離が遠いTOAST CAMの方が拡大映像になっていて比較としては不利になっています。(デジタルズーム後と元映像の比較なので、どうしてもTOAST CAMの方がぼやけた感じになります。)
秀逸なモーション検知
モーション検知が可能と言うことなので、自宅前付近にモーションエリアを設定してみました。
しばらくした頃にスマホでPUSH通知が届いた音が鳴ったので確認してみたら、宅配屋さんがしっかりとモーション検知されていました。
自宅前?って思いましたが……検知エリアの右上辺りが引っかかっていたようです。
検知エリアは複数設置出来るので、小さいエリアをいくつか作って誤検出を減らすようにするのが良いかもしれません。
室内設置での屋外監視、夜間は厳しい……
先に書いたように、今回室内に設置して屋外を監視している訳ですが、やはり夜間は厳しいようです。
設置する前から難しいだろうな、と予想していましたが、予想通り夜間は窓が反射するため映像が写りません。
試しに窓にカメラ部分を極力くっつけてみましたが……
離しているよりはマシなものの、実用的な映像では無いですね。
これに関しては設置場所の問題が大きく、他社のIPカメラでも結果は同じで夜間撮影は厳しい感じです。
屋内での暗闇は問題なし
先の夜間撮影に関しては設置の仕方に問題があるのが判りきっているので、今度は電気を消した室内でテストを行います。
室内が明るい場合は当然問題なく、電気を消した暗い中でも暗視モードでしっかりと写っていました。
初期値では夜間撮影はオート設定になっているので、周りが暗くなると自動的に暗視モードに切り替わって撮影してくれます。

参考動画
セットアップ時の確認音や、モーション検知、警報音などを動画にしてみました。
実際にどんな音が出るのか、どんな感じで検知されるのか、等の参考にどうぞ。
まとめ
今回は室内から屋外を監視する、と言う少し特殊な使い方をしてみましたが、室内から窓越しに屋外を撮影したにも関わらずモーション検知はしっかりと反応していました。
暗い室内でも綺麗に録画出来ていますので、お子さんの寝室に設置して見守るという使い方にも最適ですね。
一方、警報音はビックリするくらいの音が出るので、防犯用としても優れていると思います。
モーション検知のPUSH通知も、検知してからPUSHが届くまでのタイムラグが少なく、何かあった時の初動が早く出来る点も見逃せません。
一方で録画データの保存先がクラウドのみになるため、例えば空き巣に入られた場合でも証拠映像を盗まれる事が無くて済むというようなメリットがある反面、毎月のランニングコストがかかってしまうというデメリットもあり、この辺りは使う人次第でプラスマイナスが変わってくる部分かな、と思います。
防犯用として考えるなら月額かかってでもデータ保存が重要になるでしょうし、別室で寝ている子供を見守りたい、くらいだとデータ保存はクラウドで無くても、と言う感じかもしれません。
ですので、その辺りを見極めるためにも最初の30日間無料の間に自分なりの使い方を確認して最適なプランを選べるようにしましょうね。