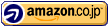この度「デル アンバサダー限定!XPS体験モニター」にて「DELL XPS 13 2-in-1 (7390)」をモニターさせていただく運びとなりました。
今回お借りしたDELL XPS 13 2-in-1 (7390)は13インチのモバイル用途向けのノートPC、なおかつ2-in-1タイプでタブレットPCとしても使用できるという代物です。
※ 体験レビューその4 からの続きです。
Dell Mobile Connectでスマホと連携
DELL PC用にDELLから提供されているツール類があります。
いくつかはDELL XPS 13 2-in-1 (7390)はモバイルに適しているとは言え、本体スペックも十分過ぎるくらいにあります。
Dell Power ManagerやDell Updateのようにシステムに深く関わり必須系のツールもありますが、使うと便利なオプション的なツールも用意されています。
そのうちの1つが、Dell Mobile Connect。
何をするツールかと言うと、Dell PCと手持ちのスマートフォンを連携させるもの。
PCとスマートフォンに其々専用アプリを入れて互いをBluetooth接続して連携します。
百聞は一見に如かず、という事で、さっそく準備を。
先ずはパソコンから。
DELL XPS 13 2-in-1 (7390)ですが、実は最初からDell Mobile Connectアプリが入っていました。
もし間違って消してしまっていても、Dell Mobile Connect のページからダウンロード出来るので問題なし。
ちなみに、Dell Mobile Connect は2018年1月以降に発売されたBluetooth搭載PCなら利用可能、との事なので、かなり敷居が低いですね。
では、Dell Mobile Connect を起動してみましょう。
概要のボタンをクリックすると、どのスマホを接続するのか聞いてきます。
AndroidにもiPhoneにも対応しているようです。
今回はAndroid端末なので、Androidを選択。
スマホに接続するには接続先のスマホでもDell Mobile Connectを起動する必要があるようです。
先ずはGoogle Play ストアで Dell Mobile Connect をインストール。
アプリの起動画面。スプラッシュの後は Dell Mobile Connect で どんなことが出来るのか、が流れていきます。
テキストメッセージにスマホ通話、ファイル転送に通知、そして画面ミラーリング。
なかなか多機能ですね。
先へ進むと、各種権限要求が……
SMSメッセージの送受信のために、SMSの送信と表示の許可。
電話の発信と受信のために、連絡先へのアクセスの許可。
スマホからPCにファイル転送するために、端末上のファイルへのアクセス許可。
PCと同期するためにアプリ自身がバックグラウンドで動かなくてはならないので、バッテリー最適化の無視を。
通常バッテリー最適化の対象になっていると、バックグラウンドでの動作を止められアプリが終了されてしまいます。
そのため、バッテリー最適化の対象外にする必要があるんですね。
そして、最後に通知情報を得るために、通知へのアクセス。
色々と許可を要求されますが、いずれも Dell Mobile Connect でPCとスマホを連携させるために必要な許可なのでOKしておきましょう。
そして……ようやくスマホ側も準備が整いました。
再掲になりますが、下のPC側のコード入力画面に、上のスマホのコードを入力します。
すると今度はPC側からペアリングのためのPINが表示されます。
するとスマホ側にBluetoothペア設定要求が。
PCで表示されているPINが、スマホ側にも表示されるので、PINが一致していることを確認してペアリング。
最後にPCからスマホへのSMS操作に許可を出せば、PCとスマホの接続が完了です♪
PC側にも接続完了のメッセージが。
PC側のDell Mobile Connect。何やら通知に赤い印が。開いてみるとスマホの通知が表示されました。
ミラーリングを見てみると、スマホの画面が表示されていました。
スマホの画面。PC側で表示されていたように、確かに通知が2つ。
ミラーリングされていたのは、一番右側の状態の時。
ミラーリングした状態でスマホを弄ると、スマホの画面がPCのPC側のDell Mobile Connectに表示されていました。
PC側のDell Mobile Connectにミラーリングされた画面を操作することで、スマホを操作することも可能です。
ただXPSがタッチパネル仕様なせいもあるのか、スマホ側の入力域をタップするとPC側のソフトウェアキーボードが開いたり、逆にPCのソフトウェアキーボードで入力しようと思ったのに、スマホ側のIMEが起動したり、と、上手く切り替えての操作は出来ませんでした。
まぁ、スマホ側の状態を眺めている分には問題ないので、スマホ画面見ながらPC操作が必要な時なんかには便利かもしれません。
なお、PCとスマホはBluetoothで接続されているので、当然ながら連携できるのはBluetoothが繋がっている範囲内に限定されます。
宅内なら先ず問題ない感じなので、自分のスマホと連携させるより、子供のスマホと連携させておいて、テレワークで仕事しながら、子供のスマホを監視、とかくらいになら使えるかもしれませんね。
まぁ、うちの下の子の場合、スマホ使っててもゲームやってるかプライムビデオ見てるか、なので監視要らないですけど(^^;
そもそも使う時は許可制だし、近くで使ってるから音で判るしね(w
キーボード入力が上手く連携出来るようなら、スマホの地獄のような文字入力から開放されて、PCから物理キーボードで手軽に打ち込めて良いのですけどね……最近LINEも専らPCから入力ですし(^^;
スマホからLINE経由でPCにURL送ったり、その逆をしたり、ってのが割と使う機会多いので、Dell Mobile Connect ならミラーリングでそのままコピペ出来て便利そうです。
ファイル転送についても、PC側でシェアフォルダ作って、スマホ側でSMB2.0対応のファイラー使ってネットワーク転送してやってますが、Dell Mobile Connect なら別途ファイラー立ち上げる必要も無いので手軽ですね。
今回はDELL XPS 13 2-in-1 (7390)との連携を試しましたが……
Vostro 15 7000 (7580)でも Dell Mobile Connect は利用可能なので、XPS返却後はVostroの方で使ってみようかなぁ、とか。
Dell Mobile Connect の唯一の欠点は、バックグラウンドで常駐するため、その分スマホのバッテリーを食ってしまうと言うこと。とは言っても、微々たるものですけどね。
ゲームアプリ起動して遊んで消費するバッテリーに比べたら可愛いもんですよ。
DELL XPS 13 2-in-1 (7390)自体が使い勝手の良いPCですが、Dell Mobile Connect を用いることでスマホとも連携でき、さらに利便性が高まりますね!
→ その6に続く……