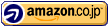パソコン(WindowsPC)とICカードリーダライタを使用してのJPKI利用者ソフト利用手順です。
先ずはブラウザで「公的個人認証サービス ポータルサイト」へアクセスしますし、画面上部のナビゲーションから「利用者クライアントソフトのダウンロード」を選択します。
「JPKI利用者ソフトのダウンロード」になるので「Windows版のダウンロードはこちら」を選択します。
動作環境などの注意書きがありますが、ページ下方にある「利用者クライアントソフトのダウンロード」のエリアで「利用者クライアントソフト Ver 3.4 ダウンロード」を選択します。
※執筆時点でのソフトバージョンが3.4と言うだけなので、利用時点のバージョンが異なっていても気にしなくて良いです。
インストールするファイルがダウンロードされます。
ダウンロードしたファイルを実行します。
JPKI利用者ソフトのインストールを行います。
特に注意する点も無いので「次へ」を選択します。
インストール先は初期値のままで「次へ」を選択します。
プログラムフォルダーの選択になりますが、ここも初期値のままで「次へ」を選択します。
初期値のままで進んで来ている筈なので「次へ」を選択します。
電子証明書の更新通知機能の通知設定を確認されるので、ここでは必ず「はい」を選択します。
「はい」にしておくと、電子証明書の有効期限満了日近くになると通知してくれます。
更新時期が近付くと市役所の方からもその旨が書面で送られてくる筈ですが、郵便事故等が起こる可能性もあるので通知機能は有効にしておきましょう。
なお、通知機能自体の有効化は上記でOKですが、別途通知させるマイナンバーカードの登録が必要になります。
通知登録が終わると、インストールも完了です。
スタートメニューに「公的個人認証サービス」の階層が出来ているので確認しておきましょう。
JPKI利用者ソフトのインストールが終わったので、ICカードリーダライタの動作確認を行います。
スタートメニューの「公的個人認証サービス」から「ICカードリーダライタ設定」を選択します。
ICカードリーダライタ設定が起動するので「ICカードリーダライタを自動検出する」になっている事を確認します。
初期値では自動検出になっている筈です。通常は自動検出のままで変更する必要はありません。
ICカードリーダライタを複数台使用していて、特定の機器に固定したい場合は「PC/SC対応」を選択した上で「ICカードリーダライタ名称」のセレクトボックスから使用するICカードリーダライタを選択します。
なお、過去にICカードリーダライタを使用していて「PC/SC対応」で機器固定をしていた場合、新しいICカードリーダライタを接続しても、ICカードリーダライタを認識しない(指定された機器ではないので無視される)のでカード読み取り時にエラーになります。(マイナポータルでの「マイナンバーカードを認識できません。(EW140-1511)」等。)
一度設定すると変更する機会も無い為、設定した事自体を忘れている場合もあるので気をつけましょう。
(と言う訳で、初期値の自動検出のまま使っておく事を推奨します。)
「ICカードリーダライタ設定」を確認したら、今度は実際に「JPKI利用者ソフト」でマイナンバーカードの読み取り確認を行います。
スタートメニューの「公的個人認証サービス」から「JPKI利用者ソフト」を選択します。
「JPKI利用者ソフト」が起動するので「動作確認」を選択します。
ICカードリーダライタにマイナンバーカードをセットしてから「実行」を選択します。
マイナンバーカードをセットしていない場合でもICカードリーダライタの動作確認自体は行なえますが、実際にカード情報を読み取れるかどうかの確認が行えません。
※ICカードリーダライタが複数ある場合は動作確認を行う機器以外をPCから取り外します。
以下はサンワサプライの非接触型ICカードリーダライタ「ADR-MNICU3」で実際にマイナンバーカードを読み取らせている際の状態。
動作確認の結果、問題なく動作している模様。
Reader Nameとして「ADR-MNICU3」のデバイス名である「CIR315」が見えています。
動作確認が完了したら、今度はマイナンバーカードの電子証明書を確認します。
セットアップ時に設定した「更新通知設定」の対象にするためにも、マイナンバーカードを読み込ませておきましょう。
「JPKI利用者ソフト」の「自分の証明書」を選択します。
先ずは「署名用電子証明書」を選択して「OK」を選択します。
署名用パスワード(6~16桁)を要求されるので間違わないように入力します。
5回連続で間違えるとロックされ、市役所に出向いてのロック解除処理が必要になります。
問題なく認証されると、マイナンバーカードに登録された情報が表示されます。
詳細情報には電子証明書で使用される公開鍵に関する情報が表示されます。
個人が見ても特に何がある訳でも無いので、こういう情報が登録されてるんだなぁ、程度の認識で大丈夫です。
システム的には公開鍵暗号方式でのやり取りが行われ、これらの情報で本人証明を行っています。
念のために「有効性確認」を選択して、証明書が有効状態である事を確認します。
先程入力したのと同様に、6~16桁のパスワードを入力します。
有効性確認結果で「有効」と出ていれば問題ありません。
続けて今度は「利用者証明用電子証明書」を確認します。
「JPKI利用者ソフト」で「自分の証明書」を選択します。
今度は「利用者証明用電子証明書」を選択して「OK」を選択します。
利用者証明用パスワード(4桁)を要求されるので間違わないように入力します。
3回連続で間違えるとロックされ、市役所に出向いてのロック解除処理が必要になります。
※先程入力した「署名用電子証明書」用のパスワードは6~16桁でしたが、こちらは4桁の方なので要注意!
問題なく認証されると、マイナンバーカードに登録された情報が表示されます。
詳細情報は先程同様に鍵の情報が表示されます。
こちらの「有効性確認」も行っておきましょう。
普段良く使うことになるのは4桁パスワードを使用する利用者証明用電子証明書になります。
6~16桁パスワードを使用する署名用電子証明書はe-Taxで確定申告申請を行う際など、提出する書類に署名を行う時に使用されます。
どちらで利用する場合もパスワードを連続で間違えるとロックされてしまい、ロック解除のために市役所まで行かなくてはならなくなるので細心の注意を払って入力を行うよう心がけましょう。
なお、マイナンバーカードの持ち主が未成年者の場合は「利用者証明用電子証明書」のみで「署名用電子証明書」は登録されていません。(マイナンバーの運用ルール上、未成年者は「署名用電子証明書」が登録出来ません。)