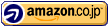パソコン(WindowsPC)とICカードリーダライタを使用してのマイナポイント申込手順です。
先ずはブラウザで「マイナポイント申請サイト」へアクセスして「申込みをはじめる」を選択します。
「申込む」を選択します。
マイナンバーカードの読み取りが行われるので、PCに接続したICリーダライタにマイナンバーカードをセットして「はじめる」を選択します。
以下はサンワサプライの非接触型ICカードリーダライタ「ADR-MNICU3」で実際にマイナンバーカードを読み取らせている際の状態。
ICカードリーダライタの接続に問題が無ければ、利用者証明用のパスワードの入力を求められます。
4桁のパスワードを入力してOKを選択して次へ進みましょう。
なお、ICカードリーダライタの接続に問題がある場合は、以下のようなエラーメッセージが表示されます。
(ICカードリーダライタが接続されていない、マイナンバーカードをセットし忘れている等。)
ICカードリーダライタを接続しているのにエラーが出た場合は「JPKI利用者ソフト(公的個人認証サービス 利用者クライアントソフト)」を用いて、ICカードリーダライタが認識されているかどうかを確認します。
ICカードリーダライタの認識状況以外にも、マイナンバーカードの電子証明書のチェック等も行えるので入れておいた方が良いですね。
→ 「JPKI利用者ソフト利用手順(パソコン+ICカードリーダライタ)」
入力した利用者証明用のパスワードに問題が無ければ、参加するキャンペーンの選択画面に移動します。
この画面を出せている時点でマイナンバーカードを所有している訳なので「マイナンバーカードの新規取得」は初期状態でチェックが入り変更不可になっています。
なお、マイナポイント第1弾で既に申請済みの場合は取得済み状態になっています。

せっかく申込むのだから全てにチェックを入れて最大限にポイント還元を受けましょう。
先ずは「マイナンバーカードの新規取得」分の5,000ポイントの受取り方選択になります。
このポイントに関しては、最大の5,000ポイントを受け取るのに選択したキャッシュレス決済サービスを20,000円分利用する必要があります。

筆者自身は第1弾の時に「楽天カード」を選択しました。
当時はQR決済は使用しておらず、生活の支払いほぼ全てをクレカ払いで賄っており、メインカードとして楽天カードを使用していた為です。
今回、嫁さんのマイナポイント申込み分については、QR決済から「PayPayチャージ特典」を選択しました。
嫁さんも筆者同様、基本クレカ払いですが、贔屓にしているケーキ屋さんで唯一導入されているQR決済がPayPayで、クレカ払いだと店舗のポイントが付かず、PayPayなら現金払い同様にポイントが付くから、と言う理由でPayPayを使い始め、最近ではちょっとした買い物ならPayPayを使う機会も増えているから、と言うのが理由です。
未成年の子供の分は親が申請し、受取も親が代行する事になる訳ですが、困ったことに親が自分自身のマイナポイントで申請したのと同じ決済サービスは選択できない、という制限があります。
筆者自身はPayPayは使っていませんが、スマホでdocomoを使用している関係でdポイントが少しばかり貯まっており、ポイント消化用にd払いを使用するようになったので、子供の分は「d払い(チャージ時)」を選択する予定です。
楽天ペイがアプリ決済ではなくチャージ時なら、迷わず楽天ペイを選ぶ所なのですが……
さて、話が逸れてしまいましたが、元に戻って……
使いたいキャッシュレス決済サービスを選択すると、確認画面が表示されます。
選択したものに誤りがないか良く確認してから「OK」を選びます。
PayPayのように「チャージ時」と「決済時」の2つが登録されているものもあるので、その辺りを間違えて選択していないか気をつけたい所です。
PayPayを選択すると、PayPayのアカウント情報の入力を求められます。
スマホでPayPayアプリを起動し「マイナポイント」のアイコンをタップ、移動した画面で「決済サービスIDを確認する」を選択します。
連携情報が提示されるので、こちらの情報をPCで入力していきます。
先程の画面でPayPayの「決済サービスID」と「セキュリティコード1」を入力、さらにPayPayを使用しているスマホの携帯電話番号の下4桁を入力して「次へ」を選択すると確認画面に移ります。
入力内容に問題が無ければ「確認して次へ」を選択します。
マイナポイントの利用規約が表示されるので、ページの最後の「同意して次へ」を選択します。
マイナンバーカードを健康保険証として利用する為の利用規約が表示されるので、ページの最後の「同意して申込む」を選択します。
これで「マイナンバーカードの新規取得等(最大5,000円分のポイント)」と「マイナンバーカードの健康保険証としての利用申込み(7,500円分のポイント)」の申込みが完了しました。
続けて「公金受取口座の登録(7,500円分のポイント)」の申込みを行うので「公金受取口座を登録してください」のエリアにある「登録をはじめる」を選択します。
公金受取口座の登録のみ別枠になっているようで、マイナポータルへのログインが必要になるようです。
「利用者登録/ログインして使う」を選択します。
ポップアップ画面で「ICカードリーダライタでログイン」を選択します。
口座情報の確認で本人情報の入力になりますが、マイナンバーカードからの情報読み取りになるため、ICカードリーダライタにマイナンバーカードをセットして「マイナンバーカードを読み取る」を選択します。
ICカードリーダライタの接続に問題が無ければ、利用者証明用のパスワードの入力を求められます。
4桁のパスワードを入力してOKを選択して次へ進みましょう。
表示された情報を確認して「確認する」を選択します。
「口座情報を登録する」を選択します。
ポップアップで「公金受取口座の登録について」が表示されるので「次へ」を選択します。
口座情報の登録になりますが、マイナポータル登録時に「申請入力補助情報」の登録を行っていれば、自動的に入力されるので入力の手間が省けます。
口座情報の登録になりますが、登録可能なのはマイナンバーカード保有者本人名義の口座のみ。
未成年の子供の分を申請する場合でも、子供本人名義の口座が必要になるので注意が必要です。
先ずは「金融機関を選択」を選択します。
銀行名の一部を入力して検索を選択すれば、該当する金融機関の一覧が表示されます。
今回はマイナポイント申請用にイオン銀行に新規口座を用意したので、そちらを登録していきます。
金融機関を選択したら次は支店の選択です。「支店を選択」を選択します。
こちらも金融機関の選択時同様に、支店名の一部を入力して検索を選択します。
残念ながら執筆時点ではイオン銀行に開設した口座の支店は見つかりませんでした。
と言うのも、2022年6月13日にイオン銀行に新たに12の支店が出来ており、新規に口座開設すると、それらの新支店に割り当てられるようで、マイナポータルにそれら12の新支店の情報反映待ちとの事。
こればかりはどうしようもないので、マイナポータルに情報反映されるのを待ってから、改めて登録する必要がありますね。
と言う訳で、公金受取口座の登録は後日となりましたが、これで一通りのマイナポイント申請が終わりました。
なお、申請した翌日には「健康保険証としての利用申し込み」分である7,500円分相当のPayPayポイントが付与されていました。
PayPayは反映が速いですね。
ちなみに、筆者自身の分はマイナポイント第1弾から引き続き楽天カードのままで申請しましたが、楽天ポイントが付与されるのは登録申請した月の翌々月だそうです。
その頃に忘れずにポイント付与されたか確認しないといけませんね。