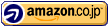12月24日はクリスマスイブ。
クリスマスプレゼント、として到着するのを狙った訳ではないでしょうが、予定より1日遅れで、Hyper-VのゲストOSに使う Microsoft Windows Web Server 2008 R2 が届きました。
って事で、さっそくHyper-Vに仮想PCを作成してゲストOSをインストールする事に。
ゲストOSをインストールするHyper-V上の仮想PCは、先日Sun VirtualBox上の仮想PCにインストールしたWindows Server 2008 R2評価版のHyper-Vマネージャーで作成します。
さっそくHyper-Vマネージャーを起動して、仮想マシンの作成を・・・と行きたいところですが、先ずは仮想ネットワークの作成から始めます。
Hyper-Vマネージャの左側のツリーに表示されているHyper-Vサーバーを選んで右クリックでメニューを出し、メニューの中から「仮想ネットワークマネージャー」を選びます。
ネットに公開するためのサーバー環境を作るわけですから、ネットワークの種類は「外部」を選びます。
接続先に「外部」を選ぶと、PCサーバーのLANデバイスが表示されます。
OKを押すと、警告メッセージが表示されますが、無視して進めると(了承すると)仮想ネットワークの作成は完了です。
では、いよいよ仮想PCの作成に。
Hyper-Vマネージャの左側のツリーに表示されているHyper-Vサーバーを選んで右クリックでメニューを出し、メニューの中から「新規」を選び、さらに「仮想マシン」を選びます。
そうすると、仮想マシンの新規作成ウィザードが起動し、開始前の注意事項が表示されます。
次へ進むと、仮想マシンの名前を聞かれるので、適当に名前を付けます。
筆者はインストールマニュアル用のサーバーって事で、maniaxと名付けました。
まぁ、単なる識別用なので悩まずに適当にサクッと決めれば良いと思います。
メモリは、とりあえず初期値のままで。
ネットワークには、先程作成した仮想ネットワークを選びます。
仮想ネットワークの名前が初期値のままなので「新しい仮想ネットワーク」なんて事になってますが、気にしないったら気にしない(w
仮想ネットワークを複数作る場合等には、ちゃんと用途別に名前を付ける方が良いでしょうね。
仮想ハードディスクも初期値のままにしています。
また、OSは後で別途入れる事にします。
これで無事に仮想PCの作成が完了しました。
VirtualBoxやVirtual PCでゲストOS用の仮想PC作るのと変わらない感じで作れますね。