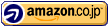Lumix DMC-TZ7 買った当初は動画なんて撮らないだろ、なんて思ってたんですが、使いだすと便利でビデオカメラがお払い箱状態に(w
そんな訳で、気が付けば動画ファイルがHDD圧迫しだしている今日この頃。
USJのユニモンライブやらパレードやらなんてのは、子供が見たがるので、PCじゃなくTVに映して見たい訳ですが、REGZAに映せる形式に変換するのが面倒だったり。
今回色々調べてみて、手軽に変換出来るソフトがあったので、自分用のメモも兼ねて記しておいたり。
動画ファイルをREGZA用の動画形式に変換するには、Format Factory と言うフリーソフトを使用します。
海外のソフトですが、実行時にメニュー等は日本語で表示されるので安心です。
公式サイトにアクセスして「Download」のボタンをクリックすれば、どこからダウンロードするのかが表示されるので、Main siteになっているsoftonic.comを選んで、移動した先でダウンロードを行います。
ちなみに、他のサイトから落とすことも出来ますが、Format Factory 実行した際に画面上にsoftonic.comへのリンクが派手に表示されます。
まぁ、softonic.comから落とした物も、Ask.comアフィのリンクが派手に表示されてますが、見た目的には未だマシなので。
インストールが完了したら、Format Factory を「管理者として実行」で起動します。(理由は後述。)
起動したら、先ずは左ペインの「ビデオ」の中から「対応形式から MPG」を選択します。
表示されたダイアログで「出力設定」を選んで、出力形式の設定を行います。
プロファイルで「DVD NTSC Large」を選んでから、種類の設定を行っていきます。
- ビデオストリーム
-
- ビデオサイズ:一覧から「1280×720 HD Device」を選択。
- ビットレート( KB/s ):「8000」と入力。
- アスペクト比:一覧から「16:9」を選択。(※ 映像ソースが4:3の場合は「4:3」を選択。)
- オーディオストリーム
- サンプルレート( Hz ):一覧から「44100」を選択。
- ビットレート( KB/s ):一覧から「192」を選択。
これでREGZA用の設定が完了。
後は「名前を付けて保存」をクリックして、設定を保存しておきましょう。
ただし、Windows 7 ではFormat Factory を「管理者として実行」していなければ、設定ファイルの保存が失敗します。
これはカスタム設定が、インストールフォルダの下のVideoCustomフォルダに保存される仕様のため、管理者権限が無いと保存出来ないからです。
勿論、インストール先を標準の「Program Files」以外に変更していればブロックされないですが。
REGZA用のカスタム設定が保存出来たら、次回からは起動時の左ペインのビデオの中から「対応形式から カスタム」を選べば、保存したREGZA用のカスタム設定が利用出来ます。
実際に変換する場合は、変換したいファイルを選んで、変換を実行するだけ。
DMC-TZ7のm2ts形式をソースとしてそのまま指定出来ますので、非常にお手軽です。
変換処理が終了したら、作成されたファイルをREGZAから見た時に判りやすい名前に変更して、Windows Media Player の「ビデオ ライブラリ」に指定しているフォルダに移動すればREGZAからREGZAリンクでアクセスして再生する事が出来ます。